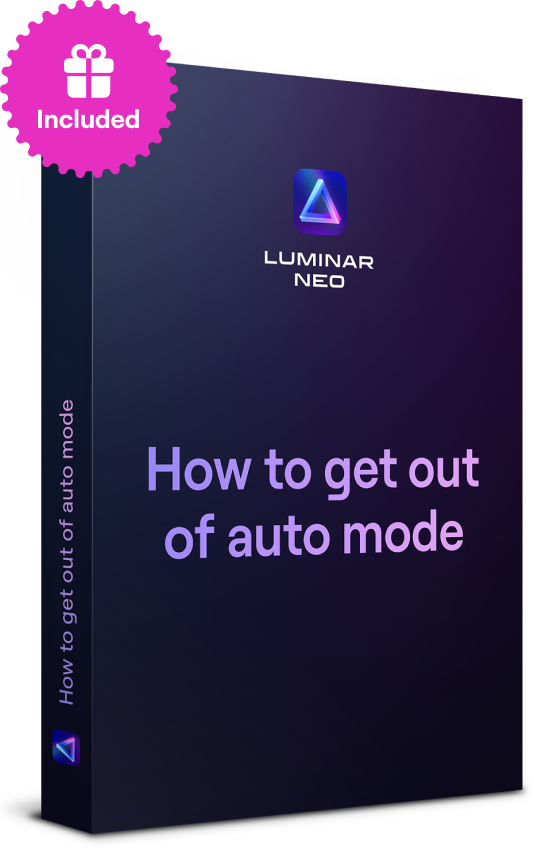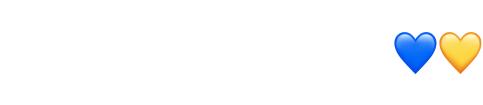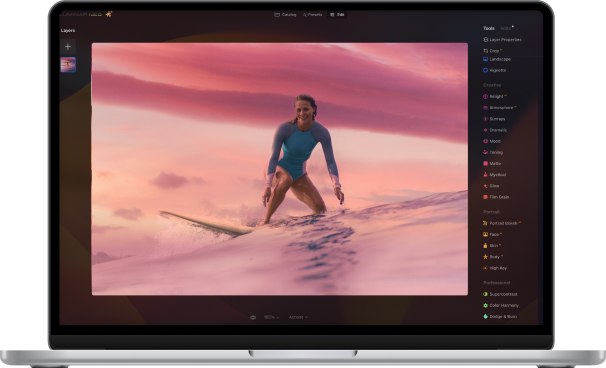Manchmal hast du vielleicht das Gefühl, dass deine Fotos zu glatt oder verschwommen sind. Indem du sie schärfst, kannst du Kontraste entlang der Kanten von Objekten hinzufügen. Mache dein Objekt prominenter und dramatischer und füge Volumen hinzu, indem du lernst, wie man ein Bild in Photoshop schärft.
Bist du auf der Suche danach, wie man unscharfe Bilder korrigiert? Photoshop kann Wunder bewirken und dir helfen, die besten Ergebnisse mit deiner Fotografie zu erzielen. Gleichzeitig ist es aufgrund seiner vielen Funktionen kompliziert und schwer zu meistern. Wenn du nach einer Alternative suchst: Luminar ist eine Bearbeitungssoftware, die dir helfen kann, dein Bild zu schärfen und ihm schnell und einfach wunderbare Effekte zu verleihen.
So schärfst du ein Bild in Photoshop
Fast jedes Foto profitiert von einer kleinen Schärfung, da es den Kontrast erhöht. Es ist jedoch wichtig, die Grenzen deines Fotos zu kennen und es nicht zu übertreiben.
Hier ist der schnellste und einfachste Weg, um Bilder in Photoshop zu schärfen:
1. Öffne dein Bild in Photoshop.
2. Wähle die Fotoebene im Bereich Ebenen aus und navigiere zum Filtermenü. Wähle Konvertieren für Smartfilter, damit du schärfen kannst, ohne das Foto dauerhaft zu ändern.
 Foto von Chris Willson
Foto von Chris Willson
3. Wende den Filter Unscharf Maskieren an.
4. Wähle im Filtermenü die Option Schärfen > Unscharf Maskieren.
 Foto von Chris Willson
Foto von Chris Willson
5. Ziehe im Dialogfeld Unscharf Maskieren die Regler, um den gewünschten Effekt zu erzielen.
 Foto von Chris Willson
Foto von Chris Willson
6. Speicher dein Foto.
Dies ist der Kernpunkt, wie man ein Bild in Photoshop schärft. Es gibt jedoch eine Menge Details, die wir hinzufügen könnten. Du kannst beispielsweise auf das Zoom-Tool in der Tool-Leiste doppelklicken, um auf 100 % zu zoomen, damit du die Schärfe genau bearbeiten kannst.
Wenn du deine Schärfung ändern musst, kannst du dies ganz einfach tun, indem du im Ebenenbereich auf Unscharf Maskieren doppelklickst, um das Dialogfeld Unscharf Maskieren erneut zu öffnen.
Unscharf Maskieren
Wie du sehen kannst, haben wir im obigen Beispiel Unscharf Maskieren genutzt, um ein Bild zu schärfen. Unscharf Maskieren ist ein Bildschärfungsfilter mit Schiebereglern für die Menge, den Radius und den Schwellwert.
- Mit dem Regler Menge kannst du die Stärke des Schärfeeffekts einstellen. Je mehr du schiebst, desto mehr Schärfe erhältst du.
- Der Schieberegler Radius stellt die Breite des Schärfeeffekts an den Kanten von Objekten ein. Mit diesem Steuerelement kannst du die Schärfe der Pixel an den Kanten deiner Fotos ändern.
- Mit dem Schieberegler Schwellwert kannst du die allgemeine Schärfe des Bildbereichs steuern. Verwende es, um das Schärfen von Elementen zu minimieren, die du nicht hervorheben möchtest, wie Körnigkeit am Himmel. Durch Verschieben nach rechts kannst du die Schärfe überschärfter Pixel minimieren.
Experimentiere mit diesen Schiebereglern, um zu sehen, was am besten für dich funktioniert, um unscharfe Bilder zu schärfen. Beachte, dass der Effekt je nach Größe deines Bildes variiert, da die Technik Unscharf Maskieren auf Pixel fokussiert.
Intelligentes Schärfen
Gibt es noch andere Möglichkeiten, ein Bild zu entschärfen? Du kannst den Intelligentes Schärfen-Filter verwenden, um unscharfe Bilder zu schärfen und Kontrollschärfe hinzuzufügen. Die Grundeinstellungen und erweiterten Einstellungen beinhalten Steuerelemente, mit denen du mit unterschiedlichen Mengen an Schärfe, Schatten, Highlights und mehr spielen kannst. Wie unterscheidet sich Intelligenten Schärfen von Unscharf Maskieren? Intelligentes Schärfen wird zum gezielten Schärfen empfohlen, da es das Rauschen in kontrastarmen Bereichen minimiert. Auf der anderen Seite ist der Filter Unscharf Maskieren gut für das leistungsbezogene Schärfen.
So wendest du Intelligentes Schärfen an:
1. Öffne dein Foto.
2. Klicke im Ebenenbereich auf eine Bildebene oder den Hintergrund und drücke dann Strg-J (Windows) oder Cmd-J (Mac), um sie zu duplizieren. Klicke mit der rechten Maustaste auf die duplizierte Ebene und wähle In intelligentes Objekt konvertieren.
3. Wähle Filter > Schärfen > Intelligentes Schärfen. Dadurch wird ein Dialogfeld geöffnet.
4. Wähle im Menü Voreinstellung die Option Standard.
5. Senke den Schieberegler zum Reduzieren des Rauschens ab, um den vollen Schärfeeffekt zu sehen.
 Foto von Chris Willson
Foto von Chris Willson
6. Wähle einen Mengenwert für die Stärke des Schärfens. Erhöhe den Radiuswert, bis du Halo-Effekte entlang scharfer Kanten siehst und reduziere ihn dann um gerade so viel, damit die Halos entfernt werden. Das Bild mag jetzt zu scharf aussehen, aber keine Sorge. Du kannst es anpassen, indem du die Werte für den Radius, die Menge der Überblendung und die tonale Breite in den Highlights anpasst.
7. Um die ungeschärften und geschärften Versionen des Bildes zu vergleichen, klicke im Dialogfeld auf die Schaltfläche Vorschau. Du kannst die Details noch ändern und dein verschwommenes Bild nach deinen Wünschen schärfen. Speicher dein Bild, wenn du fertig bist.
Ein weiterer Vorteil der Verwendung des Intelligenten Schärfen-Filters ist die Möglichkeit, die Einstellungen zu speichern und sie in Zukunft mit anderen Fotos zu verwenden.
Hochpassfilter
Eine andere Möglichkeit, ein Bild in Photoshop zu schärfen, ist die Anwendung des Hochpassfilters. Dies ist ein großartiger Bildschärfer, wenn du nicht mit verschiedenen Schiebereglern experimentieren möchtest, da er nur eine sehr effektive Einstellung hat.

1. Stelle die Radius-Skala auf das Minimum ein und klicke auf OK. Mit dieser Einstellung kannst du deinem Bild Graustufen hinzufügen.
 Foto von Chris Willson
Foto von Chris Willson
2. Ändere den Mischmodus für dein Foto.
 Foto von Chris Willson
Foto von Chris Willson
Verwende alles, was du willst: Einblendung, weiches Licht, hartes Licht oder lineares Licht. Während du den Mischmodus änderst, kannst du die Schärfe deines Fotos und die Bereiche sehen, an denen du arbeiten musst.
 Foto von Chris Willson
Foto von Chris Willson
3. Klicke auf OK.
4. Speicher dein Projekt oder exportiere dein Foto zur weiteren Verwendung.
Wenn du mit den Ergebnissen nicht zufrieden bist, kannst du den Radius und den Mischmodus ändern, um eine perfekte Balance der Schärfe zu finden. So machst du ein Bild unscharf, wenn du den umgekehrten Effekt benötigst.
Verwacklungen-reduzieren-Filter
Manchmal muss man ein Bild schärfer machen, weil die Kamerabewegung wackelig wurde. Photoshop verfügt über ein großartiges Tool, das speziell dafür entwickelt wurde, um Bildunschärfen zu reduzieren, die durch versehentliches Wackeln der Kamera verursacht werden. Dieses Tool wird als Verwacklungen-reduzieren-Filter bezeichnet und befindet sich im Menü Filter > Scharfzeichnungsfilter. Seine Hauptfunktion besteht darin, Unschärfen zu minimieren, die sich aus mehreren Arten von Kamerabewegungen ergeben, einschließlich linearer, bogenförmiger, rotierender und sogar zickzackförmiger Bewegungen. So verwendst du diesen Filter, um dein Bild schärfer zu machen:
1. Öffne dein Bild in Photoshop.
2. Wähle Filter > Scharfzeichnungsfilter > Verwacklungen reduzieren. Photoshop analysiert automatisch den Bereich des Bildes, der am besten für das Reduzieren von Verwacklungen geeignet ist, bestimmt die Art der Unschärfe und extrapoliert die entsprechenden Korrekturen für das gesamte Bild.
 Foto von Chris Willson
Foto von Chris Willson
3. Das korrigierte Bild wird im Dialogfeld Verwacklungen reduzieren angezeigt. Du kannst jetzt andere Anpassungen vornehmen.
4. Speichere deine Arbeit, wenn du damit zufrieden bist.
Wenn du keinen Unterschied siehst, klicke auf die Option Vorschau, um das Bild vor und nach der Anwendung des Filters zu sehen. Oder verwende ein anderes Tool zum Schärfen des Fotos, um die Arbeit zu erledigen.
Bildbereiche schärfen
Das letzte Tool, das wir heute ansprechen werden, ist das Schärfen. Seine Hauptfunktion ist es, den Kontrast entlang der Kanten in deinem Foto zu erhöhen. Dies wiederum erhöht die scheinbare Schärfe. Je mehr du dieses Tool in einem Bereich deines Fotos verwendest, desto mehr Schärfe erhältst du. Tipp: Wenn das Schärfen-Tool nicht sichtbar ist, klicke auf das Weichzeichnungstool und halte es gedrückt.
 Foto von Chris Willson
Foto von Chris Willson
1. Öffne dein Bild in Photoshop.
2. Wähle eine Pinselspitze und stelle Optionen für den Mischmodus und die Stärke ein.
3. Wähle alle Ebenen, um Daten aus allen sichtbaren Ebenen zu schärfen. Wenn diese Option deaktiviert ist, verwendet das Schärfen-Tool nur Daten aus der aktiven Ebene.
4. Wähle Details schützen, um die Details zu verbessern und verpixelte Artefakte zu minimieren. Du kannst diese Option deaktivieren, wenn du einen dramatischeren Schärfeeffekt wünschst.
5. Ziehe über den Teil des Bildes, den du schärfen und weniger verwackelt machen möchtest.
 Foto von Chris Willson
Foto von Chris Willson
Dies ist ein großartiges Tool, wenn du die Arbeit schnell und einfach erledigen möchtest. Wenn dein Bild zu verschwommen ist, kannst du dir auch diesen Artikel ansehen, um herauszufinden, wie du ein unscharfes Bild scharf machen kannst.
Wie lässt sich ein Bild in Luminar Neo schärfen
Luminar Neo ist eine großartige Software, wenn du Bilder schärfer möchtest, aber nicht zu viel Zeit damit verbringen möchtest, sich mit den Tools vertraut zu machen. Die Oberfläche von Luminar Neo ist schlank und einfach, perfekt für Anfänger*Innen, die gerade erst in die Bearbeitung einsteigen, aber auch für erfahrene Fotograf*Innen, die das Beste aus einem Bearbeitungsprogramm herausholen möchten. Lass uns eine alternative Möglichkeit anschauen, Bilder schärfer zu machen, ohne Photoshop zu verwenden.
Der Schärfungsfilter
Mit dem Schärfungsfilter in Luminar Neo erzielst du einen schnellen und einfachen Schärfungseffekt. Wenn du ihn auswählst, siehst du verschiedene Schieberegler, die das Ergebnis steuern. Gehen wir sie einzeln durch:
- Menge – Bestimmt den Grad der Gesamtschärfung.
- Radius – Bestimmt die Größe des Bereichs um jeden Punkt, den du schärfen möchtest. Ein kleinerer Radius wirkt sich auf kleinere Details aus. Beachte, dass diese Einstellung Hand in Hand mit dem Mengenregler funktioniert und die Einstellung des einen wirkt sich wesentlich auf den anderen aus. Die Einstellung eines Schiebereglers auf einen hohen Wert kann zu erheblichen Farb- und Kontrastverzerrungen führen. Wenn du also möchtest, dass dein Foto natürlich aussieht, übertreibe es nicht.
- Maskierung (Schwelle) – Gibt dir die Kontrolle darüber, welche Bereiche angepasst werden. Beispielsweise kannst du den Kontrast in Bereichen, die bereits einen hohen Kontrast aufweisen (z. B. Augen oder Laub), selektiv erhöhen, ohne den Bereichen, die du glatt hinterlassen möchtest (z. B. Haut oder Himmel), zu viel Kontrast hinzuzufügen. Wenn du hingegen alles gleichmäßig einstellen möchtest, lasse den Maskierungsregler auf 0 stehen.
Schärfe deine Fotos in Luminar Neo
Willst du wissen, wie man ein Bild weniger verschwommen machen kann? Hier sind klare Anweisungen zur Verwendung dieses Bildschärfer-Tools in Luminar Neo:
1. Wähle dein Bild in Luminar Neo.
2. Füge den Schärfungsfilter zu deinem Arbeitsbereich hinzu, indem du auf Filter hinzufügen klickst und dann Scharfzeichnen unter der Kategorie Problembehebung auswählst.
3. Optimiere die Regler "Menge", "Radius", "Maskierung" und "Halo entfernen", um den besten Effekt zu erzielen.
 Foto von Evgeny Tchebotarev
Foto von Evgeny Tchebotarev
4. Wenn du mit dem Ergebnis zufrieden bist, klicke einfach auf Anwenden und Luminar speichert deine Arbeit.
Nichts ist einfacher, oder?
Benutzerdefinierte Looks
Das Beste an der Bearbeitung in Luminar Neo ist, dass du deine Scharfzeichnungseinstellungen in einem benutzerdefinierten Look speichern kannst. Nachdem du Änderungen an deinem Bild vorgenommen hast, klicke einfach auf Filter > Luminar-Look speichern. Wenn du das nächste Mal deine benutzerdefinierten Looks im Bereich Looks öffnest, sind deine Effekte bereits vorhanden.
 Foto von Evgeny Tchebotarev
Foto von Evgeny Tchebotarev
Synchronisierungseinstellungen
Wenn du kein ganz neuen Look speichern möchtest, aber du den Effekt deines Fotos magst und den gleichen Effekt auf andere Fotos in deiner Bibliothek anwenden möchtest, kannst du die Einstellungen einfach kopieren und in andere Fotos einfügen, ohne den gleichen Workflow wiederholen zu müssen. Was für eine Zeitersparnis!
Luminar Neo ist ein großartiges Tool, wenn du lernen möchtest, wie man schnell und einfach verschwommene Stellen in einem Bild ausbessert. Es hat intelligente Regler, tolle Filter und kann dir helfen, schnell die besten Ergebnisse zu erzielen. Wenn du nach einer Alternative zu den komplizierten Tools von Photoshop suchst, probiere Luminar Neo aus und schaue, ob es zu deinem Workflow passt. Klicke einfach auf die Schaltfläche unten, um es kostenlos auszuprobieren.