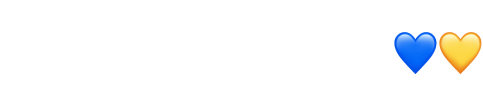Photoshopで写真をシャープにする方法
April 13
1 min. to read
写真が滑らかすぎたり、ぼやけていると感じることがありませんか?シャープにすることでオブジェクトの輪郭に沿ってコントラストを追加できます。Photoshopで写真をシャープにする方法を学んで、被写体をより目立たせドラマチックにしてボリュームアップをしましょう。
ぼけた写真を修正する方法をお探しですか?Photoshopにはあなたの写真を最高の作品に仕上げるのに役立つ素晴らしい機能があります。同時に、多くの機能があるため複雑でマスターするのが難しいのも確かです。代わりのアプリをお探しの時、Luminarは写真をシャープにして素晴らしい写真を素早く簡単に作れる編集ソフトウェアです。
Photoshopで写真をシャープにする方法
コントラストを加えるため、ほとんどの写真は少しシャープにすると良くなります。ただし、写真の限界を把握し、過剰にしないことが重要です。
Photoshopで写真をシャープにする最も簡単な方法は次のとおりです。
1. Photoshopで画像を開きます。
2. *レイヤー* パネルで写真レイヤーを選択し *フィルターメニュー* に移動します。 *スマートフィルターに変換* を選択すると、写真を恒久的に変更することなくシャープにすることができます。
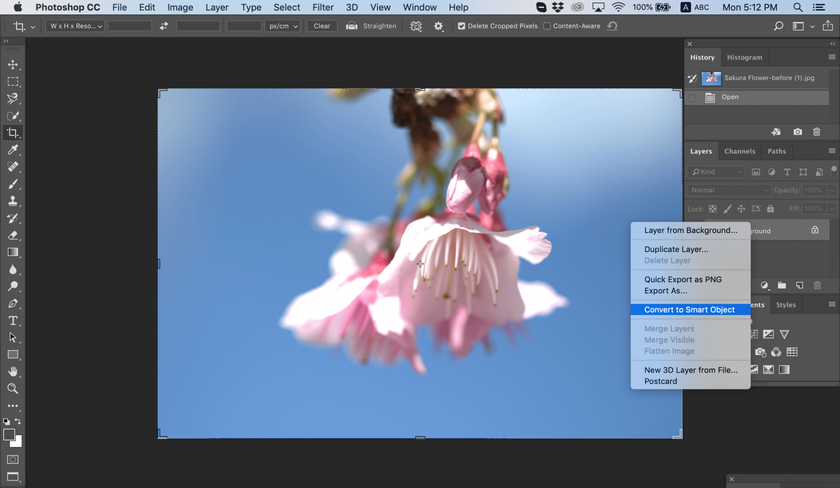 写真: Chris Willson
写真: Chris Willson
3. *アンシャープマスク* を適用します。
4. *フィルターメニュー* で、 *シャープ* > *アンシャープマスク* を選択します。
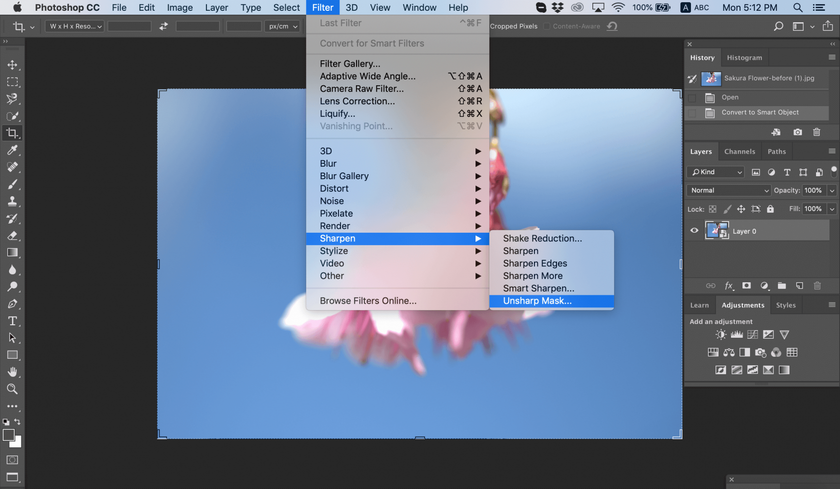 写真: Chris Willson
写真: Chris Willson
5. *アンシャープマスク* ダイアログボックスで、スライダーをドラッグして目的の効果を実現します。
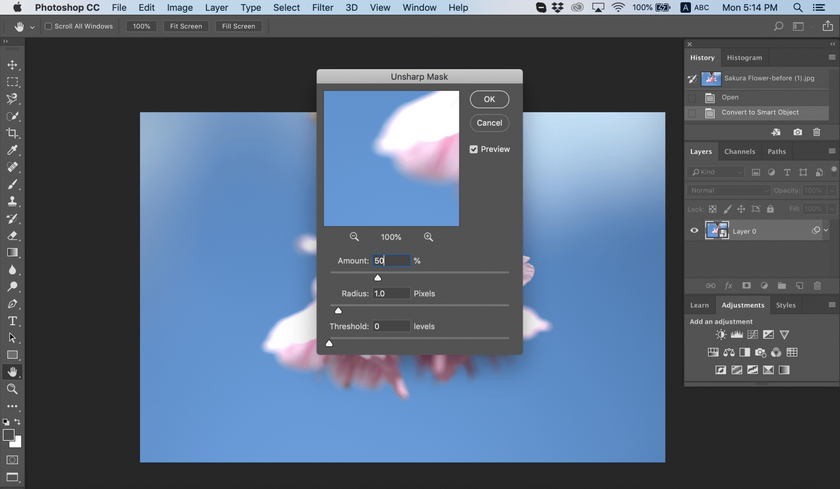 写真: Chris Willson
写真: Chris Willson
6.写真を保存します。
これは、Photoshopで画像をシャープにする方法の要旨でが、追加できる詳細はたくさんあります。たとえば *ツールパネル* の *ズームツール* をダブルクリックすると、シャープさを正確に判断できるように、ズームを100%に拡大できます。
シャープさを変更する必要がある場合は *レイヤーパネル* の *アンシャープマスク* をダブルクリックして *アンシャープマスク* ダイアログボックスを再度開きます。
アンシャープマスク
ご覧のように、上記の例では、画像をシャープにするために *アンシャープマスク* を使用しています。アンシャープマスクは、量、半径、しきい値のスライダーを備えた画像シャープ化フィルターです。
- *量スライダー* を使用すると、シャープネス効果の強度を設定できます。スライドすればするほど、シャープになります。
- *半径スライダー* は、オブジェクトの端のシャープネス効果の幅を設定します。このコントロールを使用すると、画像の端のピクセルのシャープさを管理できます。
- *しきい値スライダー* を使用すると、画像領域の全体的なシャープさをコントロールできます。強調したくない要素(空の粒など)のシャープネスを最小限に抑えるために使用します。右にスライドさせることで、シャープ化されたピクセルのシャープネスを最小限に抑えることができます。
これらのスライダーを試して、ぼけた写真をシャープにするのに最適な度合いを試して見てください。 *アンシャープマスク* はピクセルに焦点を当てているため、効果は画像のサイズによって異なります。
スマートシャープ
写真のぼかしを軽減する他の方法はありますか? *スマートシャープ * フィルターを使用して、ぼけた画像をシャープにしたり、シャープさを調整したりできます。基本的な設定と高度な設定には、さまざまなシャープさ、シャドウ、ハイライトなどで色々と試すことのできるコントロールが含まれています。 *スマートシャープ * と、 *アンシャープマスク * の違いは?コントラストの低い領域のノイズを最小限に抑えるため、ターゲットを絞ったシャープネスには *スマートシャープ * をお勧めします。一方、 *アンシャープマスク * フィルターは出力時のシャープ化に適しています。
*スマートシャープ * を適用する方法:
1.画像を開きます。
2. *レイヤー パネル* で、画像レイヤーまたは背景をクリックし *Ctrl - J ( Windows ) * または *Cmd - J ( Mac ) * を押して複製します。複製レイヤーを右クリックし *スマートオブジェクトに変換 * を選択します。
3. *フィルター * > *シャープ * > *スマートシャープ * を選択します。これにより、ダイアログボックスが開きます。
4. *プリセットメニュー * から *デフォルト * を選択します。
5. *ノイズ低減スライダー * を下げると、完全なシャープネス効果が表示されます。
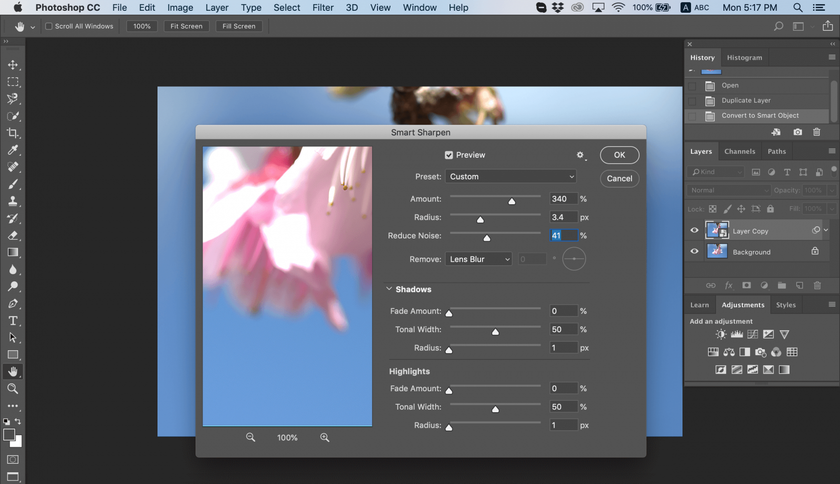 写真: Chris Willson
写真: Chris Willson
6.シャープネスの強度の *量 * を選択します。鋭いエッジに沿ってハロ効果が表示されるまで *半径の値 * を増やし、その後ハロが表示されなくなるまで値を下げて消します。画像がシャープに見えすぎるかもしれませんが、ご心配には及びません。 *ハイライト* での *半径* 、 *フェード量* 、 *トーン幅* の値を微調整することで調整できます。
7.写真のシャープにされていないものとシャープにされたものを比較するには、ダイアログボックスの *プレビューボタン* を押します。ディテールを変更して、ぼやけた画像を好みに合わせてシャープにすることもできます。完了したら写真を保存します。
*スマートシャープフィルター* を使用するもう1つのメリットは、設定を保存して、将来他の写真にも使用できることです。
ハイパスフィルター
Photoshopで画像をシャープにするもう1つの方法は *ハイパスフィルター* です。非常に効果的な設定が1つしかないため、異なるスライダーを試したくない場合に最適な画像のシャープナーです。
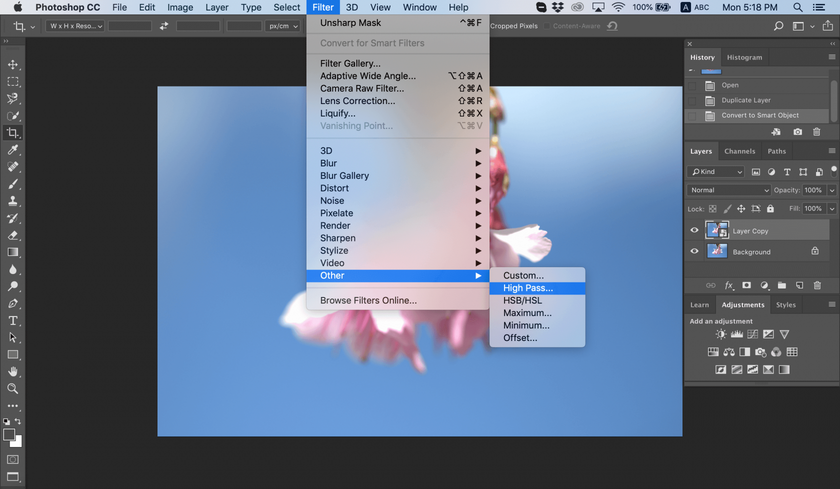
1. *半径スケール* を最小に設定し *OK* をクリックします。この設定を使うと画像にグレースケールを追加できます。
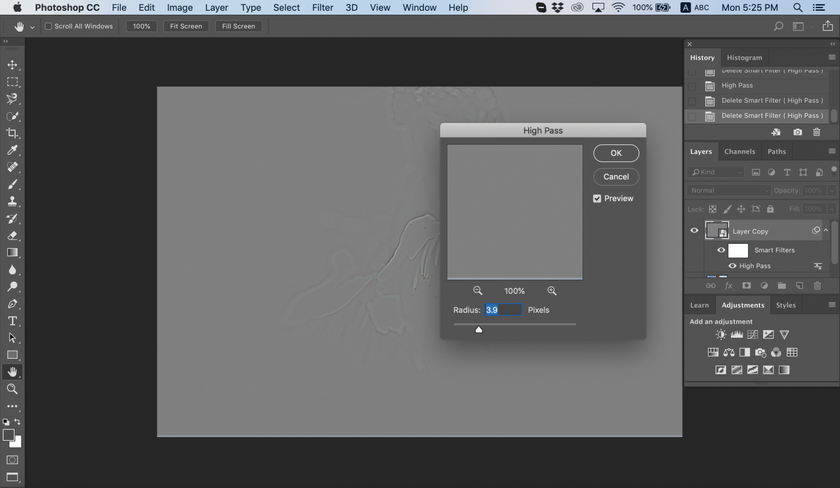 写真: Chris Willson
写真: Chris Willson
2.画像の *ブレンドモード* を変更します。
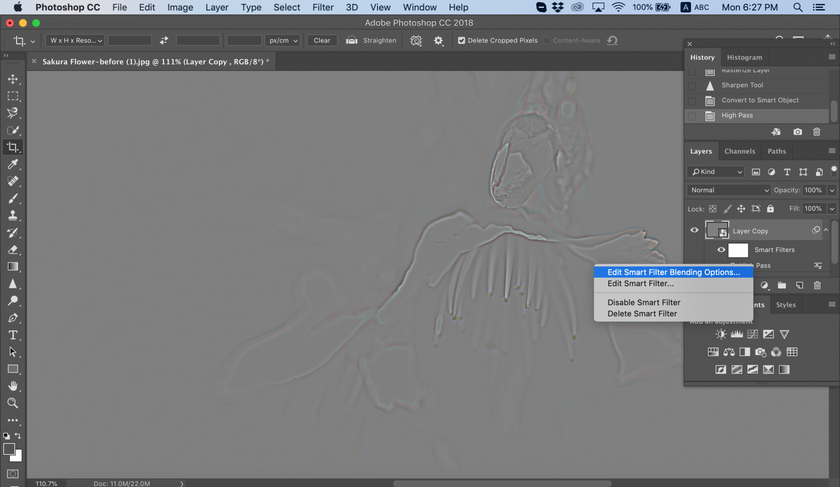 写真: Chris Willson
写真: Chris Willson
オーバーレイ、ソフトライト、ハードライト、リニアライトのいずれかを使用します。ブレンドモードを変更していると、画像のシャープネスと作業する必要のある領域が表示されます。
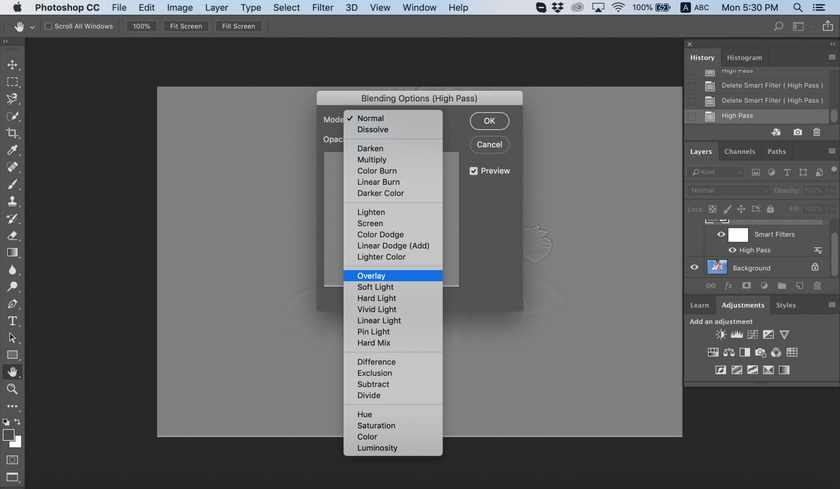 写真: Chris Willson
写真: Chris Willson
3. *OK* をクリックします。
4.プロジェクトを保存するか、画像をエクスポートしてさらに使用します。
仕上がりに満足していない場合は、半径とブレンドモードを変更してシャープネスの完璧なバランスを見つけることができます。反対のワークフローが必要な場合、画像をぼかす方法 は次のとおりです。
手ぶれ補正フィルター
カメラの動きが揺れを引き起こすため、画像をよりシャープにする必要がある場合があります。Photoshopには、偶発的なカメラの揺れによる画像のぼけを軽減するために特別に設計された優れたツールがあります。このツールは手ぶれ補正フィルターと呼ばれ、フィルター > シャープ メニューにあります。その主な機能は、直線的、円弧状、回転的、さらにはジグザグなど、いくつかのタイプのカメラの動きから生じるボケを最小限に抑えることです。このフィルターを使用して画像のぼけを補正する方法は次のとおりです。
1. Photoshopで画像を開きます。
2. *フィルター* > *シャープ* > *手ぶれ補正* の順に選択します。Photoshopは手ぶれ補正に最適な画像の領域を自動的に分析し、ブレの性質を決定し、画像全体に適切な補正を推測します。
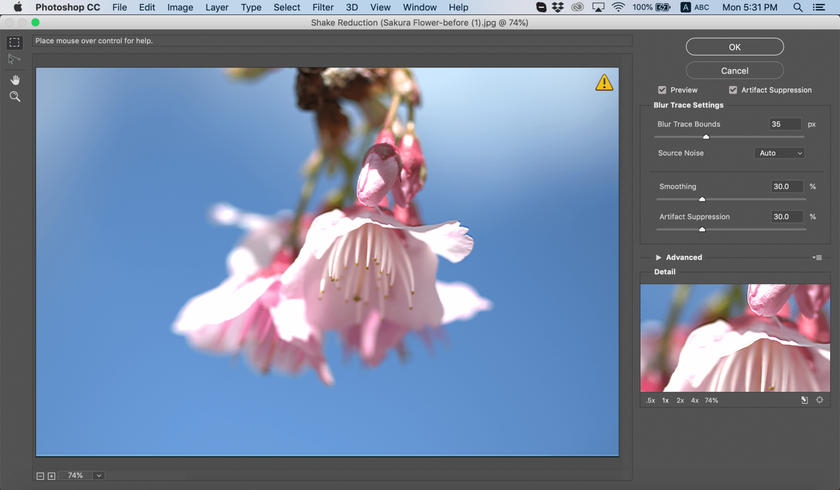 写真: Chris Willson
写真: Chris Willson
3.修正された画像が *手ぶれ補正* ダイアログに表示されます。その他の調整を適用できるようになりました。
4.仕事に満足した場合は、画像を保存します。
差異が表示されない場合は、 *プレビュー* オプションをクリックして、フィルターを適用する前後に画像を表示します。または、他の写真シャープ加工ツールを使用して作業を完了します。
画像領域をシャープにする
今回最後に触れるツールは、 *シャープ* です。主な機能は写真のエッジに沿ってコントラストを高めることです。これは、見ためにシャープさを増加させます。写真の領域にこのツールを使用するほど、シャープさが増えます。ヒント: *シャープツール* が表示されない場合は、 *ぼかしツール* をクリックして押し続けます。
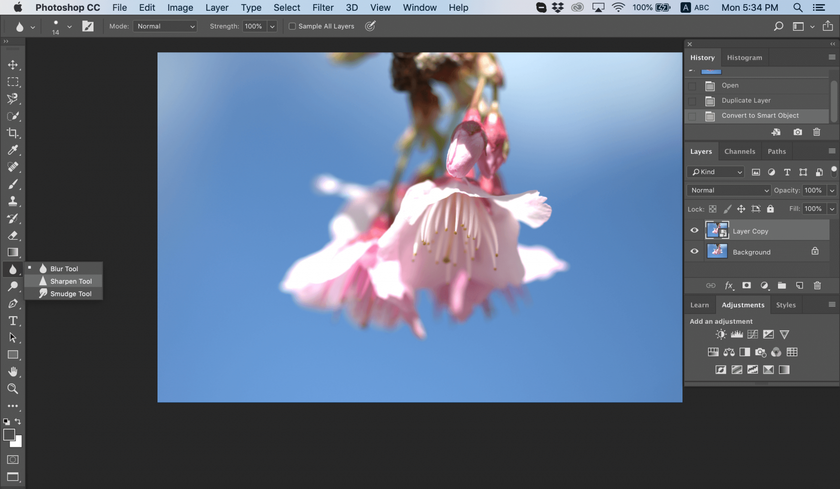 写真: Chris Willson
写真: Chris Willson
1. Photoshopで画像を開きます。
2.ブラシチップを選択し、ブレンドモードと強度のオプションを設定します。
3. *すべてのレイヤーからサンプリング* を選択し、すべての可視レイヤーのデータを使用してシャープにします。これが選択解除されている場合、 * シャープツール* はアクティブなレイヤーからのデータのみを使用します。
4. * プロテクトの詳細* を選択して、詳細を強化し、ピクセル化されたアーティファクトを最小限に抑えます。よりドラマチックななシャープ効果が必要な場合は、これを選択解除することができます。
5.画像をシャープにしてぼかしを消したい部分にドラッグします。
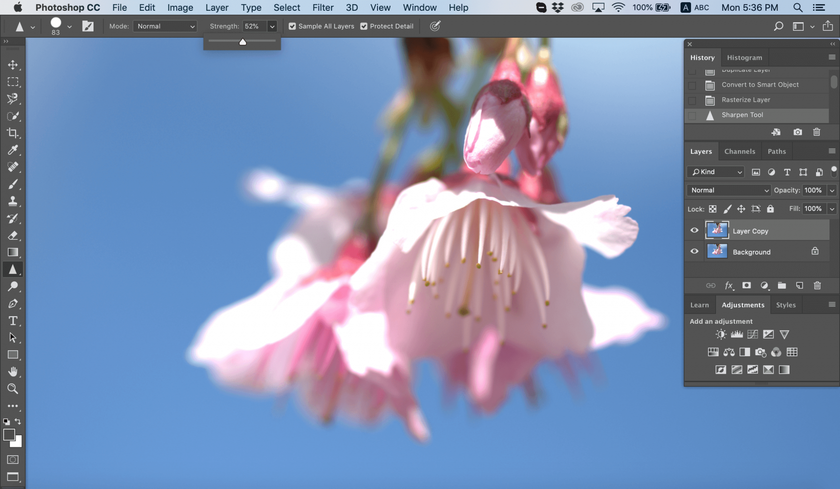 写真: Chris Willson
写真: Chris Willson
これは、作業を素早く簡単に終わらせたい場合に最適なツールです。画像のぼけが強すぎる場合は、ぼけた画像をはっきりさせる方法を参照して確認することもできます。
Luminar Neoで画像をシャープにする方法
Luminar Neoは画像をシャープにしたいが、ツールに慣れるのに時間をかけたくない場合に最適なソフトウェアです。Luminar Neoのインターフェースは洗練されたシンプルなもので、編集を始めたばかりの初心者だけでなく、編集プログラムを最大限に活用したい経験豊富な写真家にも最適です。Photoshopを使用せずに画像をシャープにする別の方法をご紹介します。
シャープフィルター
Luminar Neoのシャープフィルターを使用すると、すばやく簡単にシャープ効果を実現できます。選択すると、結果を制御するさまざまなスライダーが表示されます。一つずつ見ていきましょう。
- * 量* ー 全体的なシャープさの度合いを決定します。
- * 半径* ー シャープにする各ポイントの周囲のサイズを指定します。半径が小さいほど、ディテールが小さくなります。この調整は量スライダーと並行して機能し、一方を調整するともう一方に実質的に影響を与えることに注意してください。どちらかのスライダーを高レベルに設定すると、色やコントラストの歪みが著しくなります。写真を自然に仕上げたい場合は、やりすぎないようにしましょう。
- * マスキング(しきい値)* ー 調整される領域を制御できます。たとえば、すでにコントラストの高い部分(目や葉など)のコントラストを、滑らかにしたい部分(肌や空など)にあまりコントラストを加えることなく、選択的に増やすことができます。一方、すべてを均等に調整する場合は、マスキングスライダーを0のままにします。
Luminar Neoで写真をシャープにする
写真のぼけを取り除く方法を知りたいですか?Luminar Neoでこの画像シャープ化ツールを使用する方法の分かり易い手順は次のとおりです。
1. Luminar Neoで画像を選択します。
2. *フィルターの追加* をクリックして * シャープ* をワークスペースに追加し、 *問題修正* カテゴリで *シャープ化* を選択します。
3. *量* 、 *半径* 、 *マスキング* 、 *デハロ* スライダーを微調整して、最高の効果を得ます。
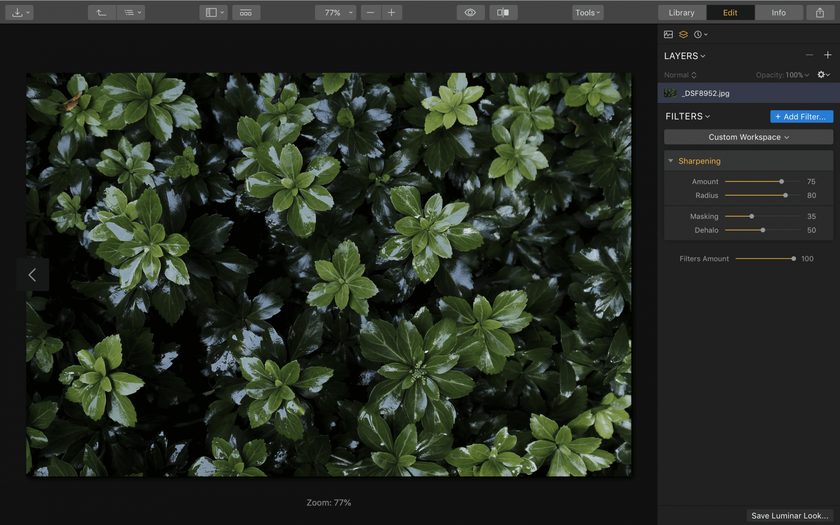 写真: Evgeny Tchebotarev
写真: Evgeny Tchebotarev
4.仕上がりに満足したら *適用* をクリックするだけで、Luminar Neoは編集を保存します。
これ以上簡単なことはありませんよね?
カスタムルック
Luminarでの編集の最適な点は、シャープ設定をカスタムルックに保存できることです。画像に変更を加えたら、 *フィルター* > *Luminar Lookを保存* をクリックします。次に *ルック* パネルでカスタムルックを開くと、既に効果が表示されます。
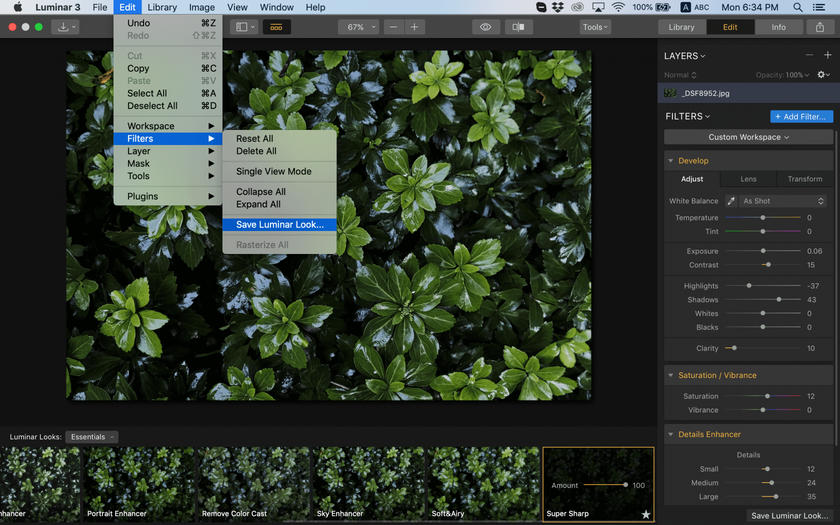 写真: Evgeny Tchebotarev
写真: Evgeny Tchebotarev
同期設定
まったく新しいLookを保存せず、写真の効果が気に入って、ライブラリ内の他の写真に同じ効果を適用したい場合は、同じ作業を繰り返すことなく、設定をコピーして他の写真に貼り付けることができます。時間の節約ができるんです!
Luminarは写真のぼけをすばやく簡単に取り除く方法を学びたい場合に最適なツールです。スマートスライダーと素晴らしいフィルターを備えており、最高の結果を素早く達成するのに役立ちます。Photoshopの複雑なツールの代わりを探している場合は、Luminar Neoを試して、ワークフローに合っているかどうかをチェックしてみてください。下のボタンをクリックするだけで、無料でお試しいただけます。