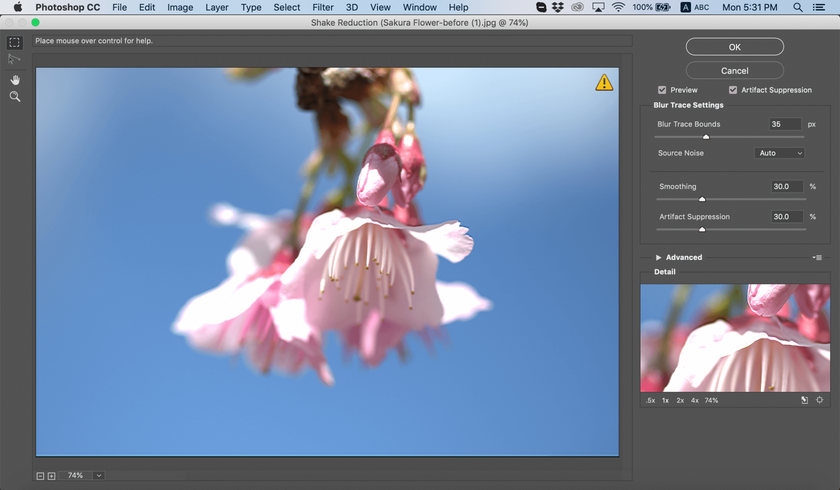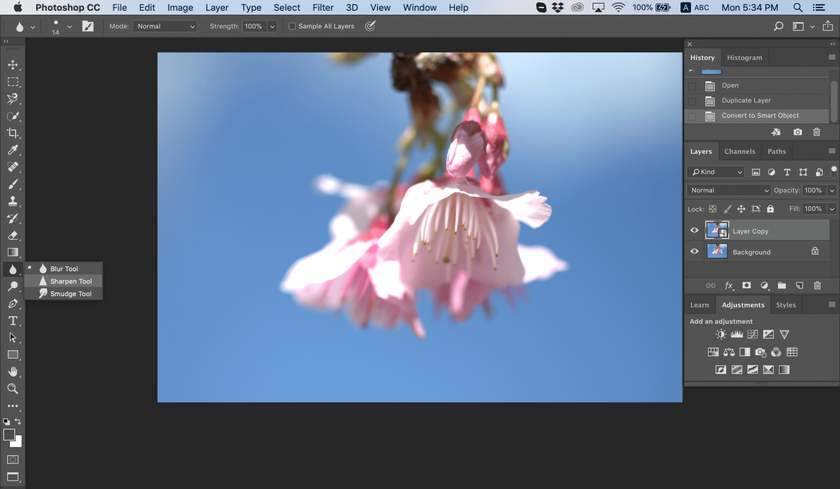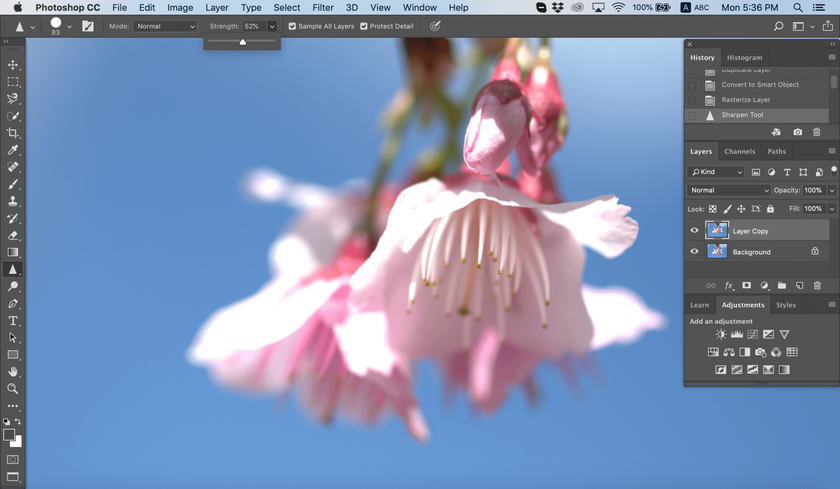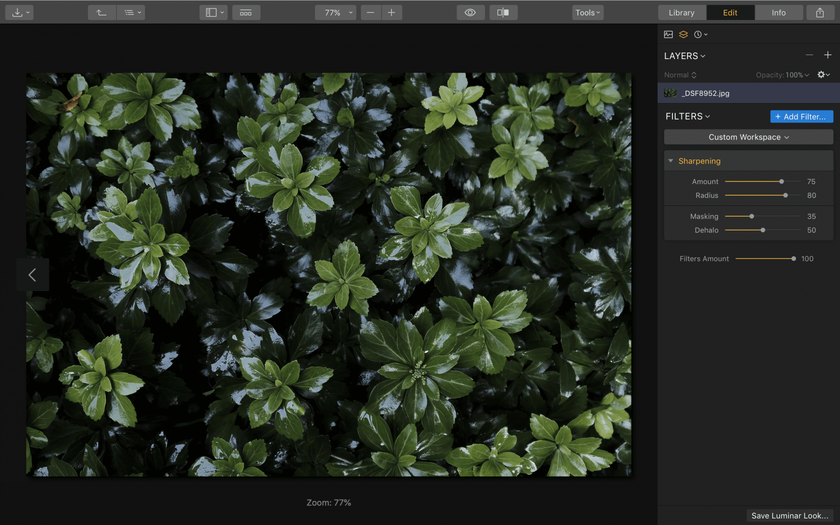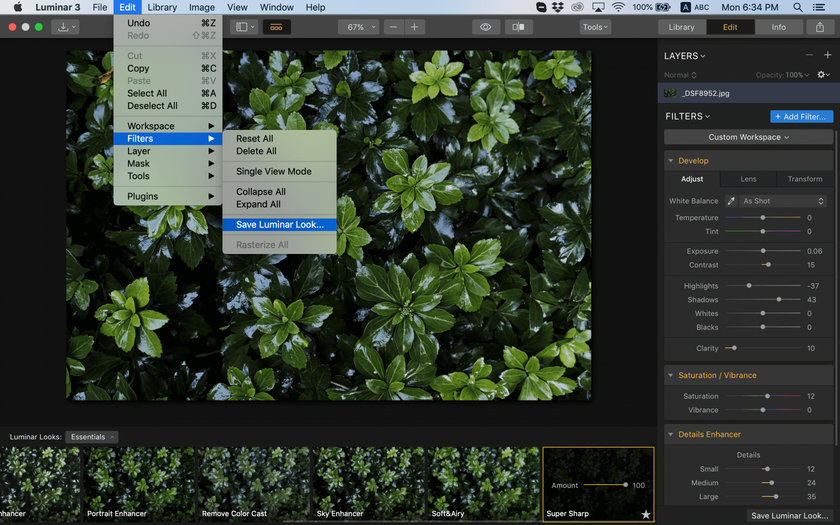¿Quieres añadir contraste a los bordes de tu foto? Aprende a dar nitidez a una imagen en Photoshop con esta guía rápida y fácil.
A veces, es posible que sientas que tus fotos son demasiado planas o borrosas. Al darles nitidez, puedes añadir contraste a lo largo de los bordes de los objetos. Haz que tu sujeto esté más destacado y dramático y añade volumen aprendiendo a dar nitidez a una imagen en Photoshop.
¿Estás buscando cómo arreglar imágenes borrosas? Photoshop puede hacer maravillas y ayudarte a lograr los mejores resultados con tu fotografía. Al mismo tiempo, es complicado y difícil de dominar debido a sus muchas características. Si estás buscando una alternativa, Luminar es un software de edición que puede ayudarte a dar nitidez a tu imagen y darle efectos maravillosos de forma rápida y fácil.
Cómo dar nitidez a una imagen en Photoshop
Casi cualquier foto se beneficiará de un poco de nitidez, ya que añade contraste. Sin embargo, es importante conocer los límites de tu foto y no exagerar.
Aquí está la manera más rápida y más fácil de dar nitidez a las imágenes en Photoshop:
1. Abre tu imagen en Photoshop.
2. Selecciona la capa de foto en el panel Capas y ve al menú Filtro. Elige Convertir a objeto inteligente para que puedas dar nitidez sin cambiar permanentemente la foto.
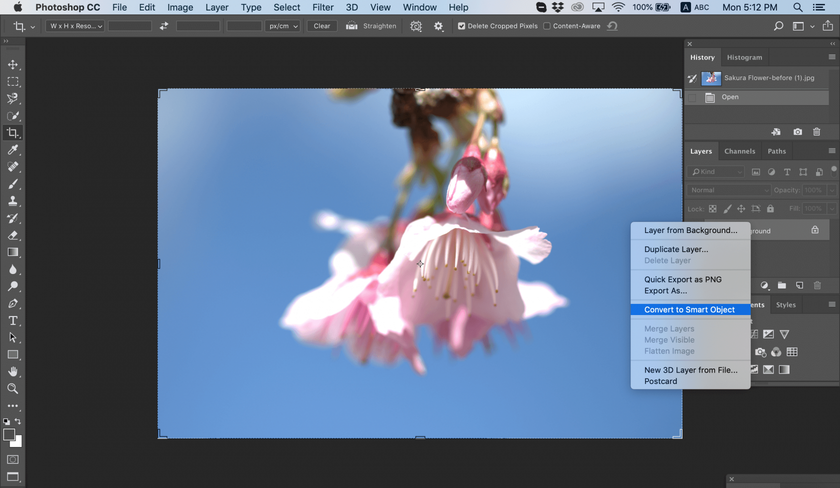 Foto de Chris Willson
Foto de Chris Willson
3. Aplica el filtro Máscara de desenfoque.
4. En el menú Filtro, elige Enfocar > Máscara de desenfoque.
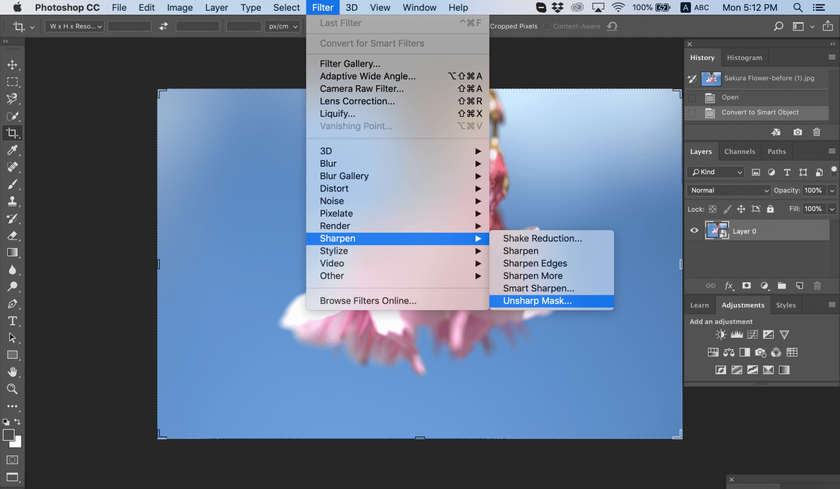 Foto de Chris Willson
Foto de Chris Willson
5. En el cuadro de diálogo Máscara de desenfoque, arrastra los controles deslizantes para lograr el efecto deseado.
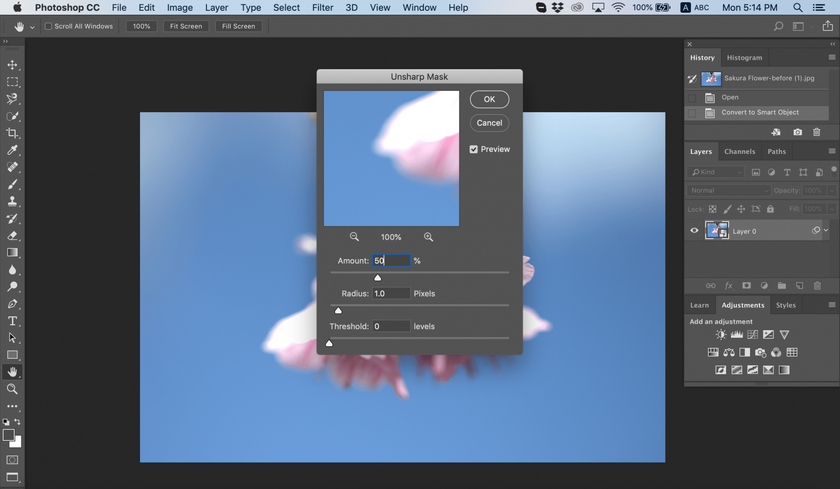 Foto de Chris Willson
Foto de Chris Willson
6. Guarda la foto.
Esta es la esencia de cómo dar nitidez a una imagen en Photoshop. Sin embargo, hay muchos detalles que podríamos añadir. Por ejemplo, puedes hacer doble clic en la herramienta Zoom en el panel Herramientas para acercarte al 100 % y así poder juzgar con precisión la nitidez.
Si necesitas cambiar la nitidez, puedes hacerlo fácilmente haciendo doble clic en Máscara de desenfoque en el panel Capas para volver a abrir el cuadro de diálogo Máscara de desenfoque.
Máscara de desenfoque
Como se puede ver, en el ejemplo anterior hemos utilizado la Máscara de desenfoque para dar nitidez a una imagen. La Máscara de desenfoque es un filtro de enfoque de imagen que tiene controles deslizantes para cantidad, radio y umbral.
- El control deslizante Cantidad permite establecer la intensidad del efecto de enfoque. Cuanto más se desliza, más enfoque se obtiene.
- El control deslizante Radio establece el ancho del efecto de enfoque en los bordes de los objetos. Puedes gestionar la nitidez de los píxeles en los bordes de la foto con este control.
- El control deslizante Umbral ayuda a controlar la nitidez general del área de una imagen. Úsalo para minimizar la nitidez de los elementos que no deseas enfatizar, como el grano en el cielo. Al deslizarlo hacia la derecha, puedes minimizar la nitidez de los píxeles demasiado nítidos.
Experimenta con estos controles deslizantes para ver cuál funciona mejor para que puedas enfocar imágenes borrosas. Ten en cuenta que el efecto variará en función del tamaño de la imagen, ya que la Máscara de desenfoque se centra en los píxeles.
Enfoque inteligente
¿Hay alguna otra forma de enfocar una imagen? Puedes utilizar el filtro Enfoque inteligente para enfocar imágenes borrosas y añadir nitidez de control. Los ajustes básicos y avanzados incluyen controles que te permiten jugar con diferentes cantidades de nitidez, sombra, reflejos y más. ¿En qué se diferencia el Enfoque inteligente de la Máscara de desenfoque? El Enfoque inteligente se recomienda para el enfoque específico porque minimiza el ruido en las áreas de bajo contraste. Por otro lado, el filtro Máscara de desenfoque es bueno para el enfoque de salida.
A continuación, te mostramos cómo aplicar el Enfoque inteligente:
1. Abre la foto.
2. En el panel Capas, haz clic en una capa de imagen o en el fondo y, a continuación, pulsa Ctrl-J (Windows) o Cmd-J (Mac) para duplicarla. Haz clic con el botón derecho en la capa duplicada y elige Convertir en objeto inteligente.
3. Elige Filtro > Enfocar > Enfoque inteligente. Esto abrirá un cuadro de diálogo.
4. En el menú Ajuste, elige Predeterminado.
5. Baja el control deslizante Reducir ruido para ver el efecto de enfocado completo.
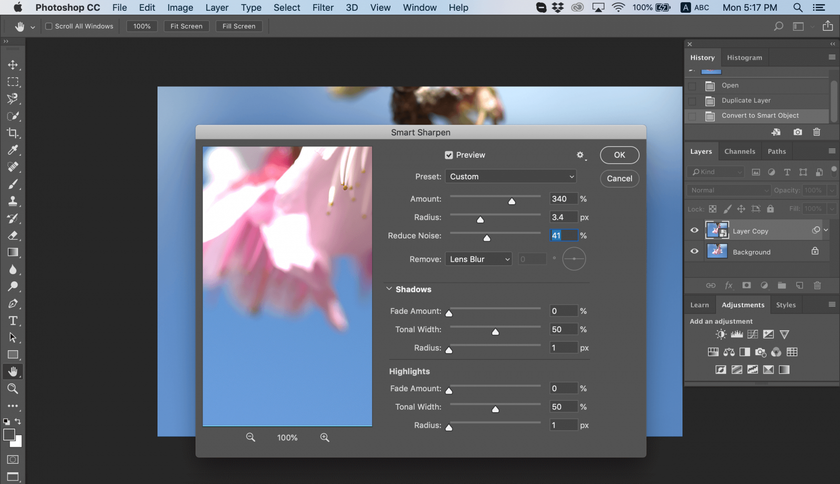 Foto de Chris Willson
Foto de Chris Willson
6. Elige un valor de Cantidad para la fuerza del enfoque. Aumenta el valor de Radio hasta que veas efectos de halo a lo largo de los bordes, luego reduce lo suficiente para eliminar los halos. La imagen puede verse demasiado nítida ahora, pero no te preocupes; puedes ajustarla manipulando los valores de Radio, Cantidad de fundido y Ancho de tono en los Brillos.
7. Para comparar las versiones sin enfocar y enfocada de la imagen, pulsa el botón Vista previa en el cuadro de diálogo. Todavía puedes cambiar los detalles y enfocar tu imagen borrosa a tu gusto. Guarda la imagen cuando hayas terminado.
Otra ventaja de usar el filtro Enfoque inteligente es la capacidad de guardar la configuración y usarla con otras fotos en el futuro.
Filtro Paso alto
Otra forma de enfocar una imagen en Photoshop es aplicar el filtro Paso alto. Este es un gran enfocador de imagen si no quieres experimentar con diferentes controles deslizantes, ya que solo tiene un ajuste muy efectivo.
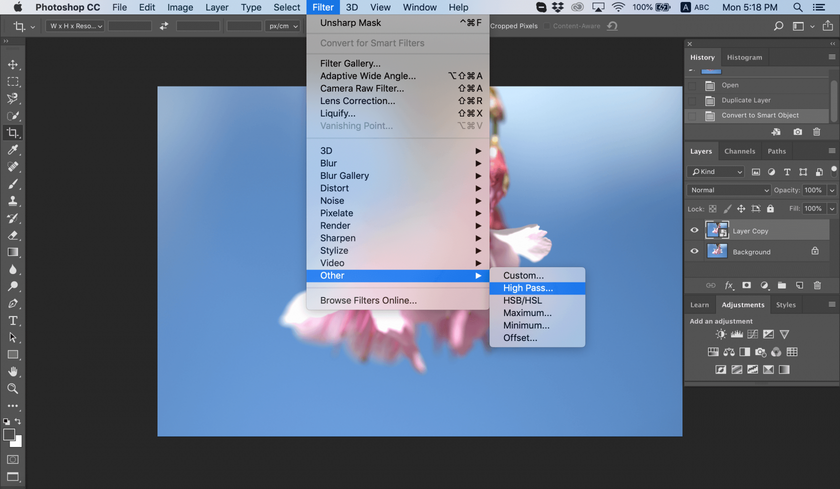
1. Ajusta la escala de radio al mínimo y haz clic en Aceptar. Esta configuración te permitirá añadir escala de grises a tu imagen.
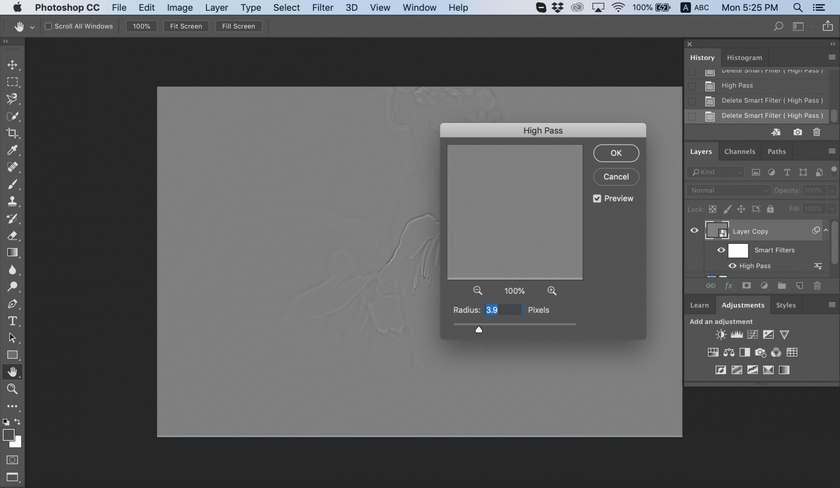 Foto de Chris Willson
Foto de Chris Willson
2. Cambia el modo de fusión para tu foto.
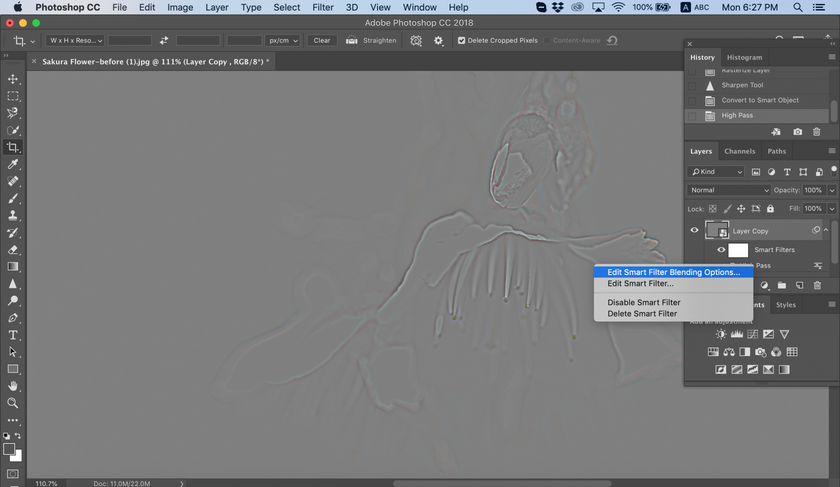 Foto de Chris Willson
Foto de Chris Willson
Usa lo que quieras: superposición, luz suave, luz dura o luz lineal. Al cambiar el modo de mezcla, puedes ver la nitidez de tu foto y las áreas en las que necesitas trabajar.
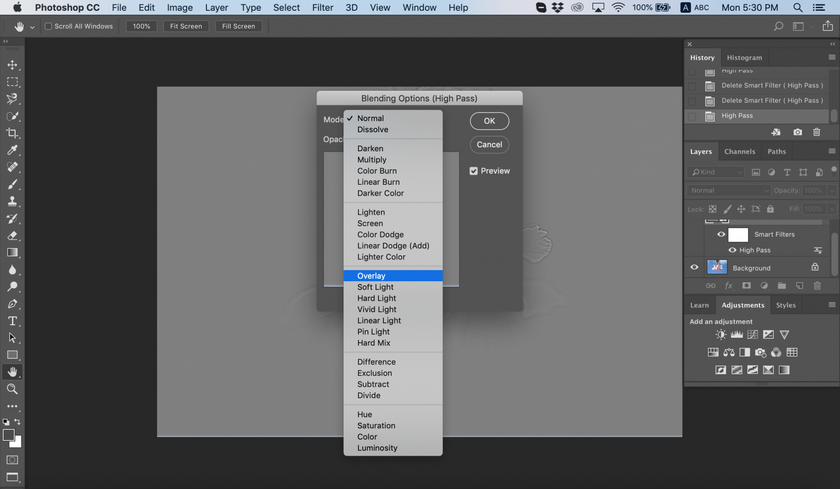 Foto de Chris Willson
Foto de Chris Willson
3. Haz clic en OK.
4. Guarda tu proyecto o exporta la foto para su uso posterior.
Si no estás satisfecho con los resultados, puedes cambiar el radio y el modo de mezcla para encontrar un equilibrio perfecto de nitidez. A continuación se muestra cómo desenfocar una imagen si necesitas el flujo de trabajo opuesto.
Filtro Estabilizador de imagen
A veces es necesario hacer una imagen más nítida porque el movimiento de la cámara produce temblor. Photoshop tiene una gran herramienta diseñada específicamente para reducir el desenfoque de la imagen causado por el temblor accidental de la cámara. Esta herramienta se llama filtro Estabilizador de imagen y se puede encontrar en el menú Filtro > Enfocar. Su función principal es minimizar el desenfoque que resulta de varios tipos de movimiento de la cámara, incluyendo lineal, en forma de arco, giratorio, e incluso zigzag. A continuación, te mostramos cómo utilizar este filtro para enfocar la imagen:
1. Abre tu imagen en Photoshop.
2. Selecciona Filtro > Enfocar > Estabilizador de imagen. Photoshop analizará automáticamente la región de la imagen más adecuada para la reducción de la vibración, determinará la naturaleza del desenfoque y extrapolará las correcciones apropiadas a toda la imagen.
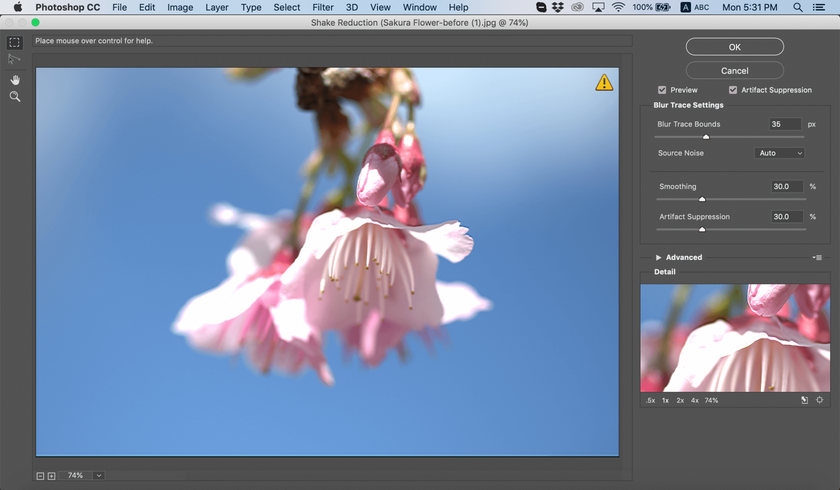 Foto de Chris Willson
Foto de Chris Willson
3. La imagen corregida se mostrará en el cuadro de diálogo Estabilizador de imagen. Puedes aplicar otros ajustes ahora.
4. Guarda tu trabajo si estás satisfecho con él.
Si no ves ninguna diferencia, haz clic en la opción Vista previa para ver la imagen antes y después de aplicar el filtro. O utiliza cualquier otra herramienta de enfoque para hacer el trabajo.
Enfocar áreas de la imagen
La última herramienta que tocaremos hoy es Enfocar. Su función principal es aumentar el contraste a lo largo de los bordes de la foto. Esto, a su vez, aumenta la nitidez aparente. Cuanto más utilices esta herramienta sobre un área de la foto, más enfoque obtendrás. Sugerencia: si la herramienta Enfocar no está visible, haz clic y mantén pulsada la herramienta Desenfoque.
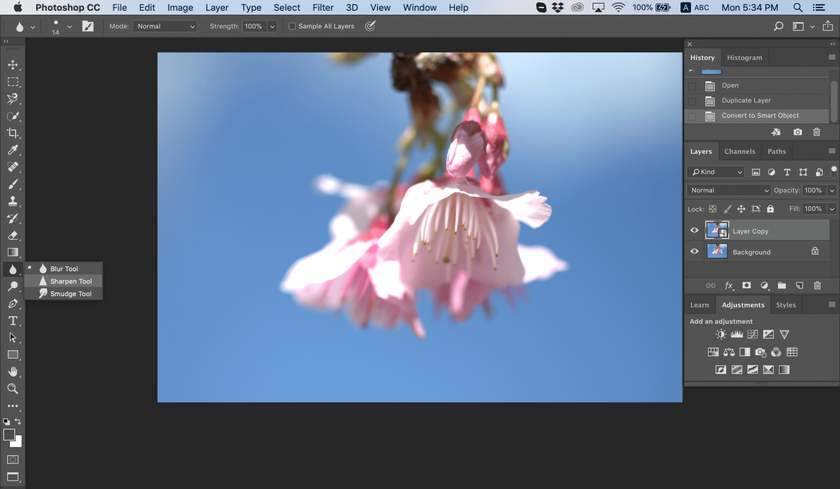 Foto de Chris Willson
Foto de Chris Willson
1. Abre tu imagen en Photoshop.
2. Elige una punta de cepillo y configura las opciones para el modo de mezcla y la fuerza.
3. Selecciona Muestra de todas las capas para enfocar utilizando datos de todas las capas visibles. Si se anula la selección, la herramienta Enfocar solo utiliza datos de la capa activa.
4. Selecciona Proteger detalle para mejorar los detalles y minimizar los elementos pixelados. Puedes deseleccionar esto si deseas un efecto de enfoque más dramático.
5. Arrastra la parte de la imagen que deseas enfocar y enfoca la imagen.
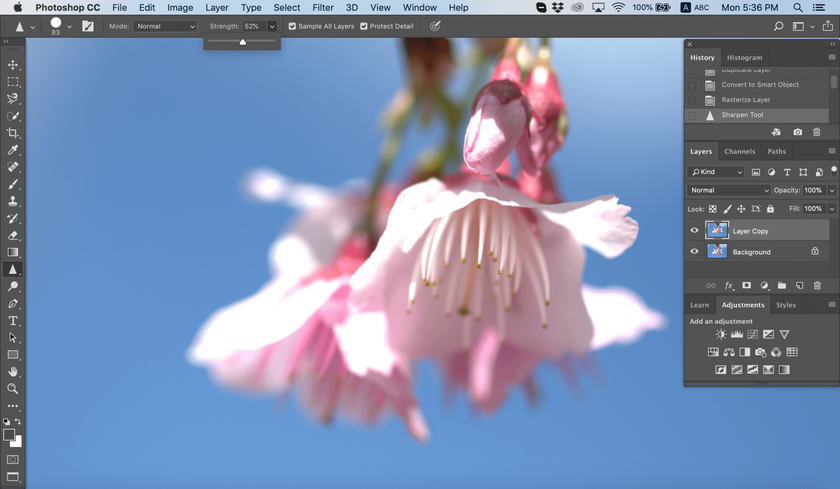 Foto de Chris Willson
Foto de Chris Willson
Esta es una gran herramienta si deseas hacer el trabajo de forma rápida y fácil. Si la imagen es demasiado borrosa, también puedes consultar este artículo para averiguar cómo aclarar una imagen borrosa.
Cómo dar nitidez a una imagen en Luminar Neo
Luminar Neo es una gran pieza de software si deseas dar nitidez a imágenes, pero no quieres pasar demasiado tiempo familiarizándote con las herramientas. La interfaz de Luminar Neo es elegante y simple, perfecta para principiantes que están empezando a editar, pero también para fotógrafos experimentados que quieren sacar el máximo provecho de un programa de edición. Analicemos una forma alternativa de dar nitidez a las imágenes sin usar Photoshop.
El filtro de Enfocado
Puedes lograr un efecto de enfoque rápido y fácil con el filtro de Enfocado de Luminar Neo. Cuando lo selecciones, verás diferentes controles deslizantes que controlan el resultado. Repasémoslos uno por uno:
- Cantidad: determina el grado de enfocado general.
- Radio: determina el tamaño del área alrededor de cada punto que deseas enfocar. Un radio más pequeño afecta a los detalles más pequeños. Ten en cuenta que este ajuste funciona de la mano con el control deslizante de cantidad, y el ajuste de uno afectará sustancialmente al otro. Ajustar cualquiera de los controles deslizantes a un nivel alto puede conducir a una distorsión significativa del color y el contraste. Así que, si quieres que tu foto luzca natural, no te excedas.
- Enmascarado (umbral): te da control sobre las áreas que se ajustan. Por ejemplo, puedes optar por aumentar selectivamente el contraste en áreas que ya tienen un alto contraste (es decir, ojos o follaje) sin agregar demasiado contraste a las áreas que te gustaría dejar suaves (es decir, piel o cielo). Por otro lado, si deseas ajustar todo uniformemente, deja el control deslizante de enmascarado a 0.
Enfoca tus fotos en Luminar Neo
¿Quieres saber cómo enfocar una imagen? Aquí hay instrucciones claras sobre cómo usar esta herramienta de enfocado de imágenes en Luminar Neo:
1. Selecciona tu imagen en Luminar.
2. Añade el filtro Enfocado a tu espacio de trabajo haciendo clic en Añadir filtros y, a continuación, selecciona Enfocado en la categoría Correctores de problemas.
3. Ajusta los controles deslizantes de Cantidad, Radio, Enmascarado y Eliminar halo para obtener el mejor efecto.
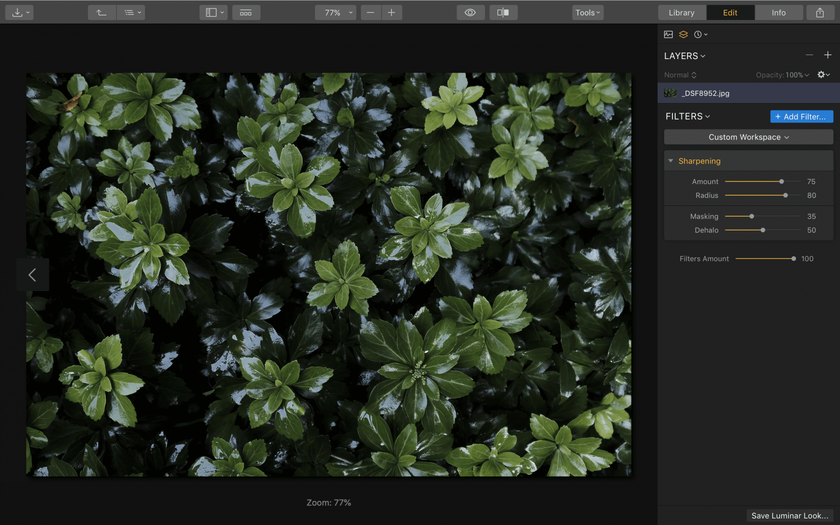 Foto de Evgeny Tchebotarev
Foto de Evgeny Tchebotarev
4. Cuando estés satisfecho con el resultado, simplemente haz clic en Aplicar y Luminar Neo guardará tu trabajo.
No hay nada más fácil, ¿verdad?
Looks personalizados
Lo mejor de la edición en Luminar Neo es que puedes guardar la configuración de enfocado en un Look personalizado. Después de hacer cambios en la imagen, simplemente haz clic en Filtros > Guardar Look de Luminar. La próxima vez que abras tus Looks personalizados en el panel Looks, tus efectos ya estarán allí.
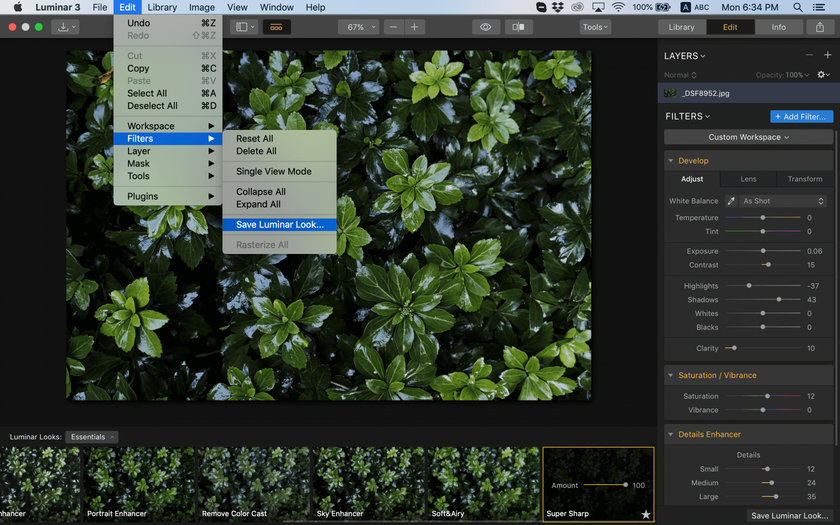 Foto de Evgeny Tchebotarev
Foto de Evgeny Tchebotarev
Ajustes de sincronización
Si no quieres guardar un Look completamente nuevo, pero te gusta el efecto de tu foto y quieres darle el mismo efecto a otras fotos de tu biblioteca, simplemente puedes copiar y pegar la configuración en otras fotos sin tener que repetir el mismo flujo de trabajo. ¡Qué ahorro de tiempo!
Luminar Neo es una gran herramienta si quieres aprender a enfocar una imagen de forma rápida y fácil. Cuenta con controles deslizantes inteligentes, excelentes filtros y puede ayudarte a lograr los mejores resultados rápidamente. Si estás buscando una alternativa a las complicadas herramientas de Photoshop, prueba Luminar Neo y comprueba si se adapta a tu flujo de trabajo. Simplemente haz clic en el botón de abajo para probarlo gratis.

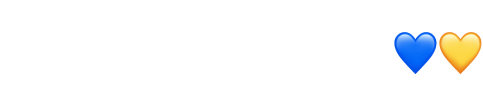

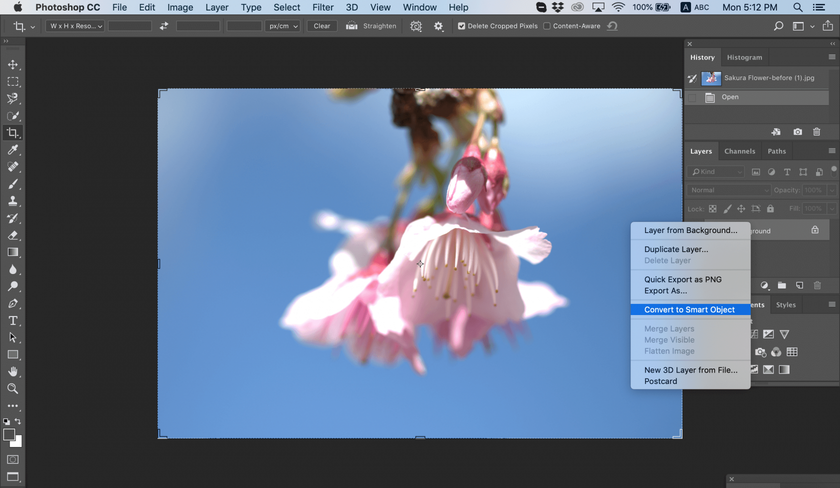
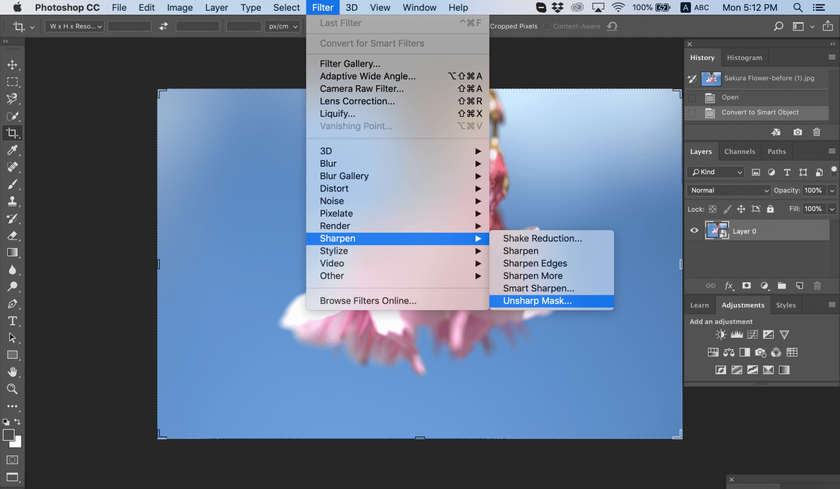 Foto de Chris Willson
Foto de Chris Willson 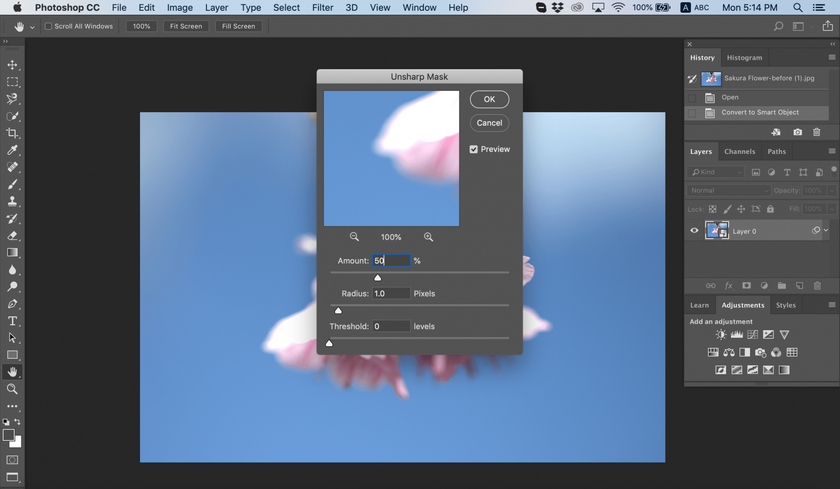
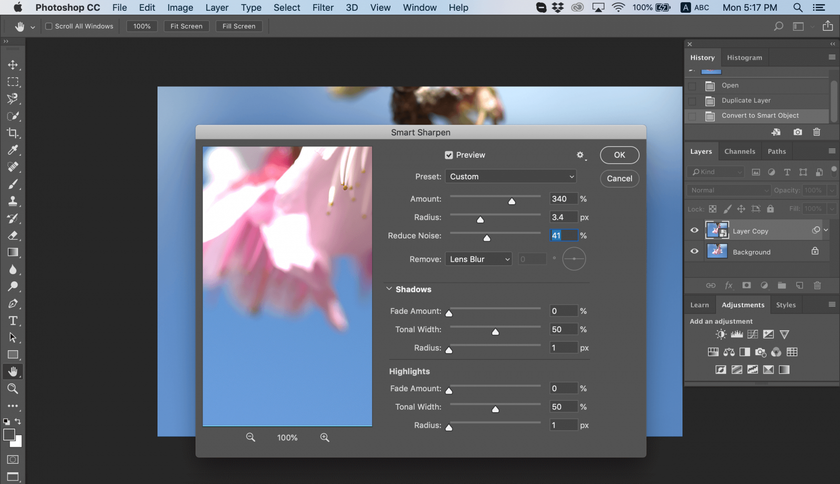
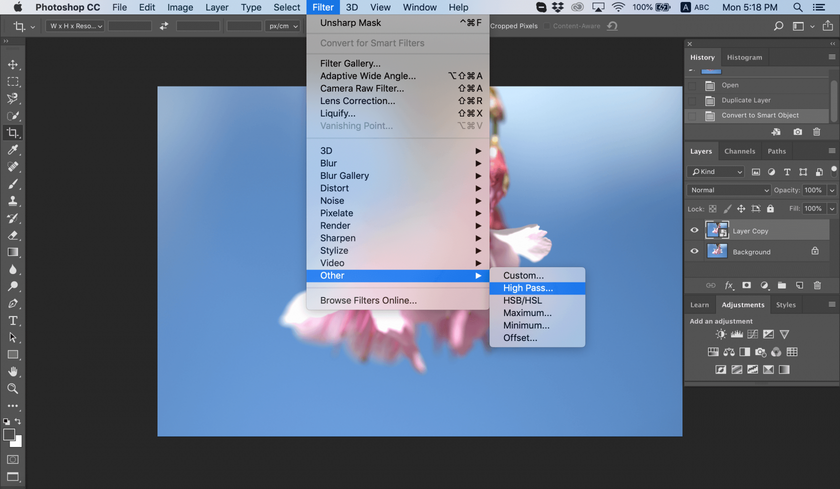
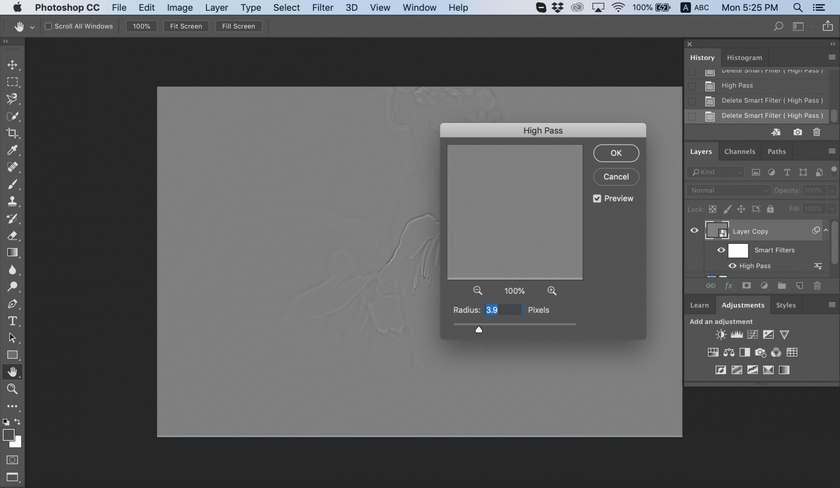
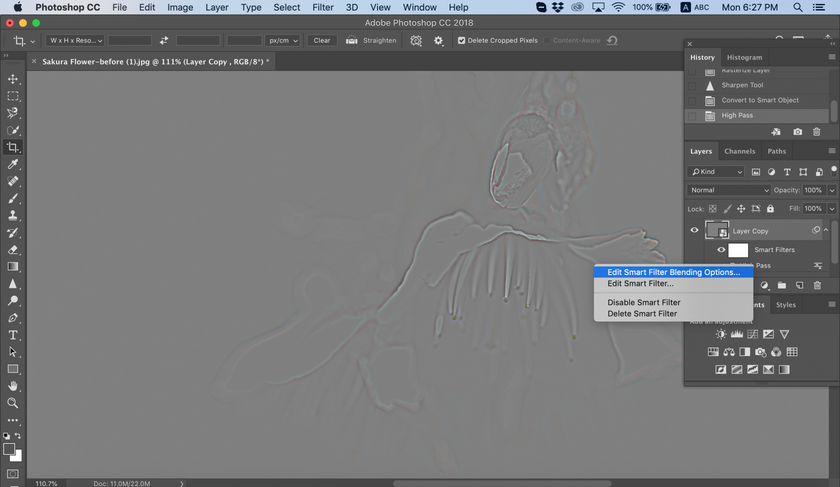
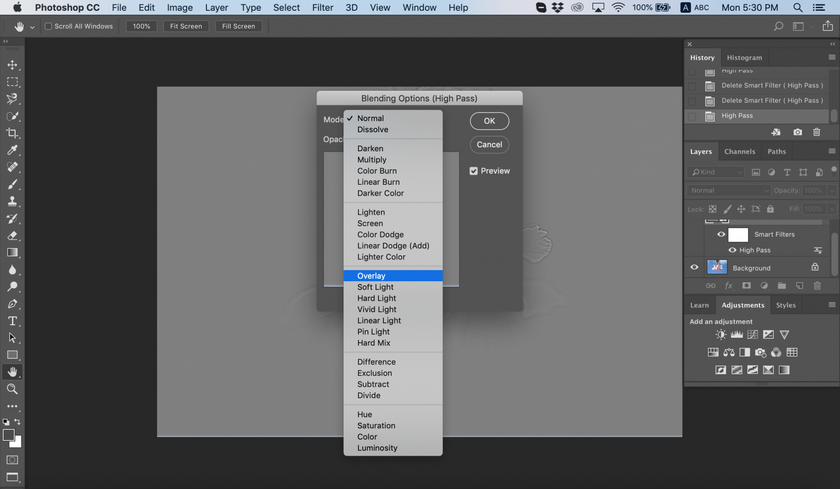 Foto de Chris Willson
Foto de Chris Willson