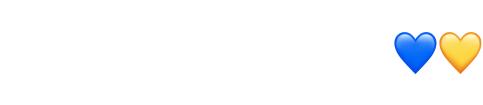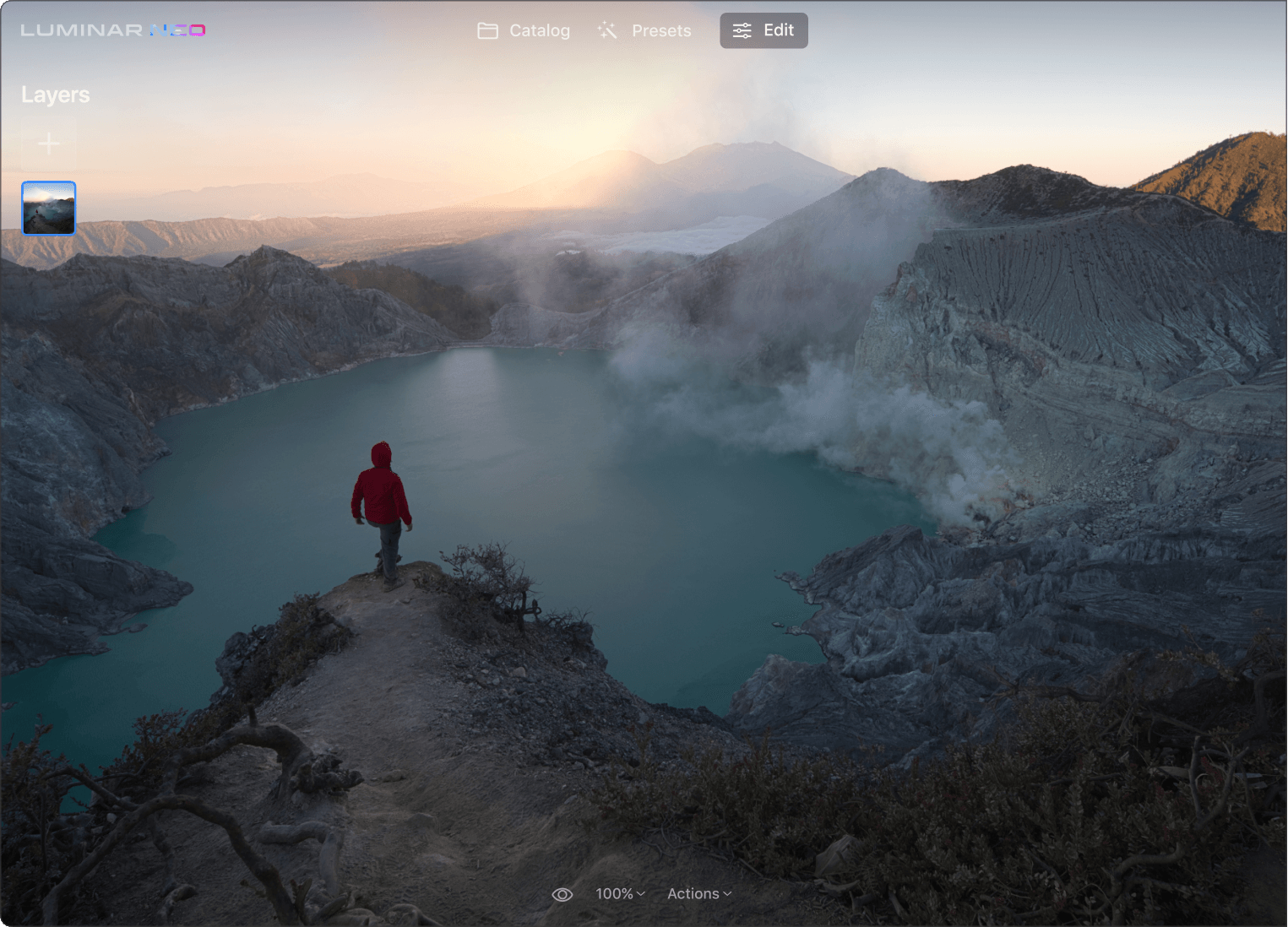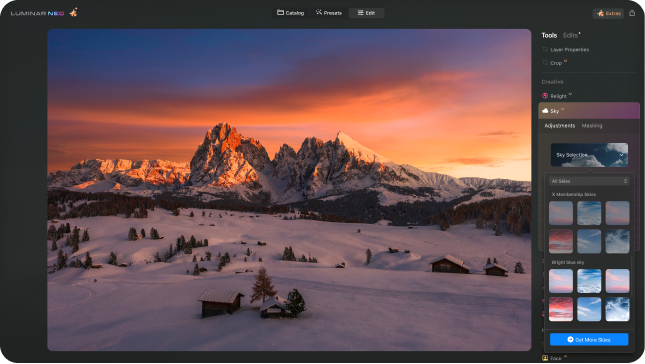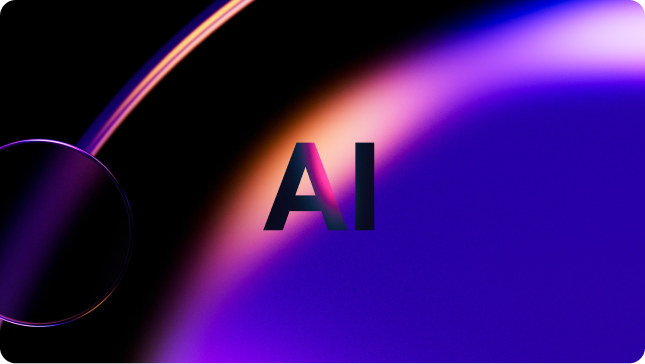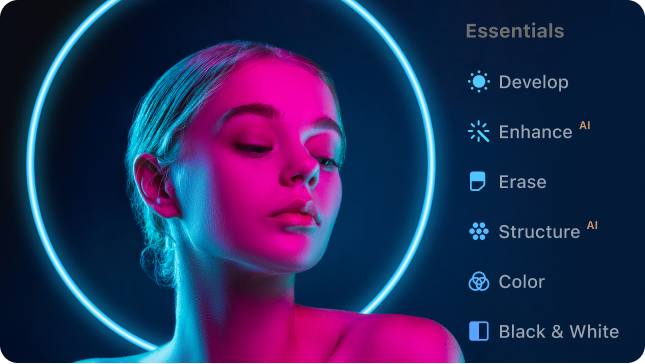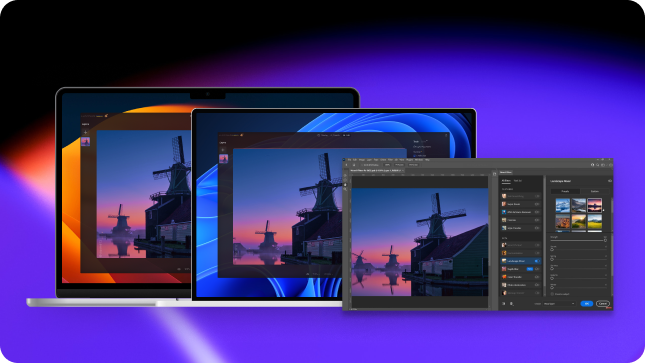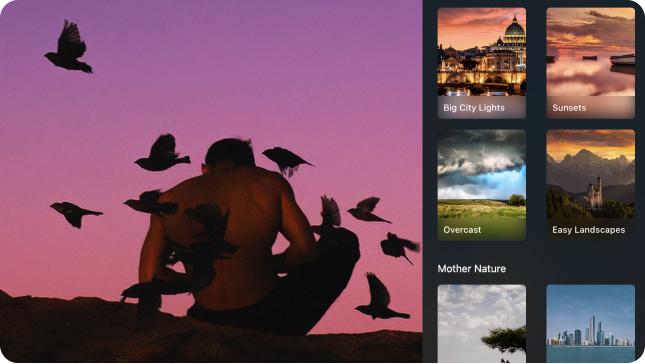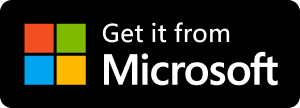What is LuminarAI?
LuminarAI is an all-new application and plug-in and the first fully AI-powered image editing software in the world.
While Skylum is well-known for building software that taps into artificial intelligence for great results, LuminarAI is entirely different.
We built LuminarAI with artificial intelligence at its core. Artificial intelligence saves you time and effort. Before, traditional editing software was outdated. It was time-consuming and hard to learn. It required effort and skills to get satisfying results. With LuminarAI, you can create great-looking photos much faster. It’s perfect for anyone, of any skill level.
While other companies use artificial intelligence as a catchphrase, LuminarAI is packed full of truly smart technology. LuminarAI features many AI tools that allow you to get more done in less time. Innovations like SkyAI, FaceAI, BodyAI, IrisAI, AtmosphereAI and more give your images a memorable style and a competitive edge. Without sacrificing quality, speed or creative options.
How to download and activate LuminarAI?
Your download links will be waiting for you in your Skylum account.
NOTE: Your LuminarAI purchase is linked to the billing email address you provided. Use that email to log in to your Skylum Account or, if needed, create a new Skylum Account tied to that email address.
Visit the login page here.
If you already have an account, sign in with Google, Facebook, Microsoft, Apple, or your email and password.
If you don’t have an account, you can create it here. Make sure to choose the same email used for the LuminarAI purchase.
If you have a Skylum account, but purchased LuminarAI using an email address not tied to it, you can merge your accounts into one in the My Software tab > Link my licenses section of your Skylum account. After that, please go to the inbox of your new email address and verify your email.
In your account, you will see a My Software tab with all of your Skylum software, including LuminarAI.
Find the tab with LuminarAI. Download LuminarAI by clicking the Download button.
With LuminarAI we made the activation process easier and faster for you. There’s no need to remember your license number in order to use LuminarAI. Now you may activate LuminarAI directly from your account.
By default, all our software launches in trial mode when you first open it. When you start LuminarAI, you’ll see a window that prompts you to log in to your Skylum Account.
To activate LuminarAI:
If you already have a Skylum account, sign in with a linked Google, Facebook, Microsoft, or Apple account, or sign in with your email and password.
If you don’t have a Skylum account, click Register and create a Skylum Account. You can sign up with a Facebook, Google, Microsoft, or Apple account, or you can sign up using your email and a password.
If you have a Skylum account, but purchased LuminarAI using an email address not tied to it, you can merge your accounts into one in the My Software tab > Link my licenses section of your Skylum account. After that, please go to the inbox of your new email address and verify your email.
Congratulations! You’ve activated LuminarAI.
Still don’t see LuminarAI in your account? Our support team will help you with that.
What are the system requirements for LuminarAI?
LuminarAI should work on your computer as long as it meets the following minimum system requirements.
For Mac:
- MacBook, MacBook Air, MacBook Pro, iMac, iMac Pro, Mac Pro, Mac mini, early 2010 or newer
- CPU Intel® Core™ i5 or better
- Memory 8 GB RAM or more (16+ GB RAM is recommended)
- macOS 10.13.6 or higher. IMPORTANT: macOS 10.12 is not supported.
- Hard disk 10 GB free space; SSD for best performance
- Display 1280x768 size or better
Starting from Update 3, LuminarAI runs natively on the M1 chip.
For Windows:
- Windows-based hardware PC with mouse or similar input device
- CPU Intel® Core™ i5 or better, AMD Ryzen™ 5 or better
- Open GL 3.3 or later compatible Graphics Cards
- Memory 8 GB RAM or more (16+ GB RAM is recommended)
- Operating System Windows 10 (only 64-bit OS) or higher. IMPORTANT: Windows 7 and Windows 8.1 are not supported.
- Hard disk 10 GB free space; SSD for best performance
- Display 1280x768 size or better
Are third-party plug-ins supported? (including Aurora HDR and Luminar 4)
In our other applications, third-party plug-ins are supported and send back the processed image as a new layer.
One of the changes in LuminarAI is the switch from layers to a Local Adjustments tool and smart segmentation of our AI-powered tools. This is why there will be no third-party plugin support in LuminarAI. If you need to merge bracketed photos, we suggest using Aurora HDR in its standalone mode.
Can I use LuminarAI as a plug-in?
LuminarAI is a universal solution that can function both as a standalone editor and a plug-in.
Using LuminarAI as a plug-in, you’ll be able to bring creative and timesaving workflow to your host application. LuminarAI allows you to revolutionize the way you enhance photos but conveniently fits into your current workflow.
LuminarAI can be used as a plug-in or extension for:
- Lightroom Classic (starting from version 6)
- Photoshop (from version CS5)
- Photos for macOS
Does LuminarAI handle RAW files?
Of course! LuminarAI RAW processing is based on our own powerful RAW engine. We regularly update our library and make our own improvements to provide perfect support for new cameras. You can check the full list of supported cameras here.
Can I use other skies/textures/objects in LuminarAI?
Yes, you can use your own sky textures and objects in LuminarAI.
SkyAI will work with your own photos if they are in one of the following formats: JPEG, PNG and TIFF. Here are guidelines on preparing skies for best results. Augmented SkyAI will work with your own objects if they are in PNG format with the Alpha channel or JPG format with a fully black background.